Reach out to us today, and let’s embark on a journey where your business aspirations meet our digital expertise. Together, we’ll craft a narrative that not only resonates but also converts.
Contact Information
Jericho Turnpike
Mineola, NY
Have any Questions?
+ 1(862)314-0382
Contact Information
Jericho Turnpike
Mineola, NY
How to Install Folio on Windows 11 Using WSL: A Step-by-Step Guide
WpLynks is a full service Web designer, Ecommerce Website, Social Media Marketing, & Search Engine Optimization. Call (862) 314-0382
September 13, 2024
Jason Chevez
No Comments
Are you a Windows 11 user looking to harness the power of Folio, the popular markdown note-taking app developed by Greg Ross (toolstack)? While Folio is primarily designed for get it running on your Windows machine using Windows Subsystem for Linux (WSL). Here's a comprehensive guide to walk you through the process.
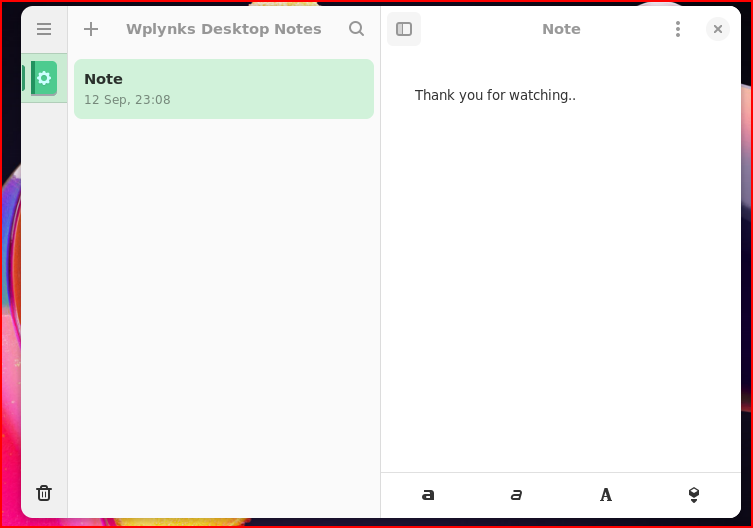
Useful Links:
- Greg Ross's GitHub: https://github.com/toolstack
- Folio GitHub Repository: https://github.com/toolstack/Folio
- Folio Releases: https://github.com/toolstack/Folio/releases
Step 1: Install Windows Subsystem for Linux
- Open PowerShell as an administrator.
- Run the following command:
wsl --install- Restart your computer when the installation is complete.
Step 2: Set Up Ubuntu
- Open the Ubuntu application from your Start menu.
- Follow the prompts to create a username and password for your Ubuntu environment.
Step 3: Install Snap
- In the Ubuntu terminal, update your package list:
sudo apt update- Install Snap:
sudo apt install snapdStep 4: Install Folio
- Use Snap to install Folio:
sudo snap install folio --classic- Wait for the installation to complete.
Step 5: Install and Configure VcXsrv (X Server)
- Download and install VcXsrv from SourceForge.
- Launch XLaunch from your Start menu.
- Choose “Multiple windows” in the first screen and click “Next”.
- Select “Start no client” and click “Next”.
- Ensure “Disable access control” is checked, then click “Next”.
- Click “Finish X server.: Run Folio
- In your Ubuntu terminal, set the display variable:
export DISPLAY=:0- Launch Folio by typing:
folioCongratulations! You should now see Folio running on your Windows 11 system.
Tips for Efficient Use
- Always ensure VcXsrv is running before launching Folio. everything:
- Close the Folio window.
- Type
exitin the Ubuntu terminal. - Close VcXsrv from the system tray.
- Optionally, run
wsl --shutdownin PowerShell to completely shut down WSL you'll need to repeat steps 5 and 6 each time you want to use Folio.
For the latest updates and releases, make sure to check the Folio Releases page regularly.
Happy note-taking with Folio on Windows 11!
Delware
651 N Broad St
Middletown, DE
Phone
1(862) 314-0382
1(929) 356-6219
Main Menu
2023 Wp Lynks℠. All Rights Reserved